Why Does a Red or Blue Light Flash on My Samsung Galaxy S5
Z7_3054ICK0KGTE30AQO5O3KA30N0
hp-concentra-wrapper-portlet
![]() Actions
Actions
HP DeskJet 2700, 4100, 4800 Printers - Blinking Lights
This document is for the HP DeskJet 2710, 2710e, 2720, 2720e, 2721, 2721e, 2722, 2722e, 2723, 2723e, 2724, 2732, 2742e, 2752, 2752e, 2755, 2755e, 4110e, 4120e, 4121e, 4122e, 4123e, 4130e, 4132e, 4152e, 4155e, 4158e, DeskJet Ink Advantage 2775, 2776, 4175, 4176, DeskJet Plus 4110, 4120, 4121, 4122, 4130, 4140, 4152, 4155, 4158, DeskJet Ultra Ink Advantage 4825, 4826, 4828, 4829, and 4877 All-in-One printers.
The following sections describe blinking (flashing) light errors displayed on the control panel, followed by solutions for each combination. Find the blinking lights pattern you are experiencing, and then follow the steps to resolve the error.
Cancel button Resume button/light Information button/light Wireless button/light Control panel display Ink Alert light Start Copy Color button Start Copy Black button Power button/light
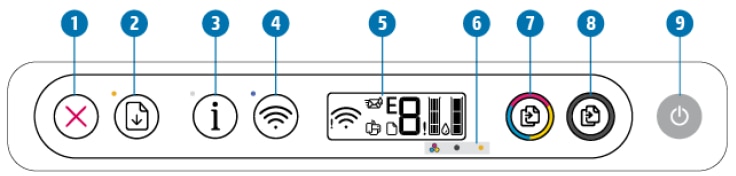
Wireless icon Instant Ink icon Number of Copies icon Ink Level icon Error icon Paper Error icon Wi-Fi Direct icon
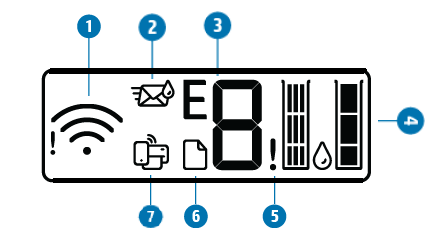
Power light blinks fast
The Power light blinks at a steady interval when the printer is processing a print job. If the Power light blinks fast, the ink cartridge door might be open, or the printer might be in an error state.
If an error message displays on the computer screen, follow the on-screen messages to resolve the issue. If a message does not display, continue with these steps.

Step 1: Close the ink cartridge door
Make sure the ink cartridge door is completely closed.
-
If the ink cartridge access door is open, close it.
DeskJet 2700
DeskJet Plus 4100


-
If the cartridge access door is closed and the light is Power light blinking fast, the printer is in an error state. You can then resolve by following the on-screen messages on the device you are printing from. If you do not see any onscreen messages, try printing a document to generate an on-screen message.
Try to print. If the issue persists, continue to the next step.
Step 2: Service the printer
If you have completed all the previous steps and the issue persists, continue to the Service the printer section at the end of this document.
Wireless light is blinking, Wireless Attention icon is on, and Signal Bars are cycling
This condition occurs when the wireless connection is on, but the printer cannot find a wireless signal.

Step 1: Wait for the printer to establish a connection
The Wireless light blinks when the printer is attempting to connect to the wireless router or access point. Wait a few minutes, and then check the light again.
-
If the printer establishes a connection, you can stop troubleshooting.
-
If the Wireless light is still blinking, continue to the next step.
Step 2: Check for issues with the wireless network
The following factors can cause the printer to lose its wireless connection:
The following factors can cause the printer to lose the wireless connection:
-
The network connection is no longer active, or has low signal strength.
-
The printer goes into sleep mode or standby mode.
-
The printer is either too far away from the wireless router, or too close to it. The recommended distance between the printer and the router is 1.0 meter to 1.5 meters (3 ft to 5 ft).
-
A firewall prevents the printer from accessing the computer and wireless network.
-
A nearby device that emits radio signals (such as a microwave or cordless telephone) might interfere with the wireless connection.
-
A virtual private network (VPN) prevents the printer from accessing the computer and wireless network.
If you corrected any of the items in the list and enabled the printer to establish a connection, you do not need to continue troubleshooting.
Step 3: Connect the printer to your network
Error icon, Paper Error icon, and Resume light are on
This condition occurs when there is no paper in the input tray.
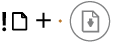
Load the printer with plain, white paper.
-
Raise the input tray.
DeskJet 2700
DeskJet Plus 4100


-
Slide the paper-width guide to the left.
DeskJet 2700
DeskJet Plus 4100

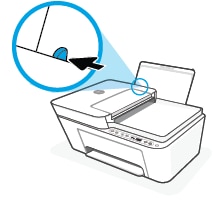
-
Load plain white paper into the input tray, and then slide the stack of paper down until it stops.
DeskJet 2700
DeskJet Plus 4100


-
Slide the paper width guide to the right until it stops at the edge of the paper.
DeskJet 2700
DeskJet Plus 4100

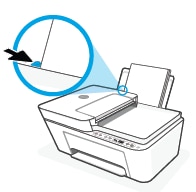
-
Lower the output tray, and then pull out the output tray extender.
DeskJet 2700
DeskJet Plus 4100


'E1' or 'E2' and Resume light blink
An E1 or E2 error indicates that the paper size setting does not match the paper size that is loaded.
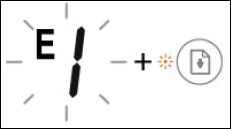
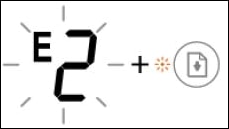
Step 1: Load the correct paper size
When the paper loaded is a different size than what is selected in the print settings for the print job, remove all of the paper from the input tray, and then load a stack of the correct paper size.
If the paper loaded is the correct size for your print job, skip to the step to change the print settings.
-
Raise the input tray.
DeskJet 2700
DeskJet Plus 4100


-
Slide the paper-width guide to the left.
DeskJet 2700
DeskJet Plus 4100

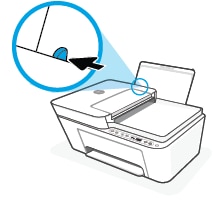
-
Load plain white paper into the input tray, and then slide the stack of paper down until it stops.
DeskJet 2700
DeskJet Plus 4100


-
Slide the paper width guide to the right until it stops at the edge of the paper.
DeskJet 2700
DeskJet Plus 4100

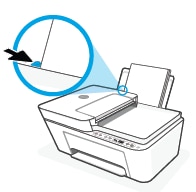
-
Lower the output tray, and then pull out the output tray extender.
DeskJet 2700
DeskJet Plus 4100


Step 2: Change the paper size in the print settings
Change the paper size.
-
In the program you are trying to print from, click File, and then click Print.
The Print window opens.
-
Open the Properties dialog box.
Depending on the software program, the button might be Properties, Options, Printer Setup, Printer, or Preferences.
-
Select the correct paper size for your print job, click OK to apply the setting, and then click Print.
'E3' displays, Resume and Ink Alert lights blink
An E3 error indicates a carriage jam.
Clear the carriage path of any jammed paper, or reset the printer if the carriage has no jammed paper. For detailed troubleshooting, go to 'Carriage Jam' or 'E3' Error Displays.
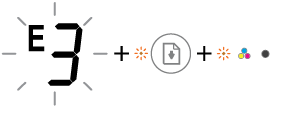
'E4' displays and Resume light blinks
An E4 error indicates a paper jam.
Clear the printer of any jammed paper, or reset the printer if the printer has no jammed paper. For detailed troubleshooting, go to An 'E4' Error Displays (Paper Jam).
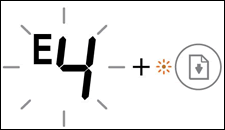
'E5' displays, all lights on the control panel blink
An E5 error occurs when the scanner is in an error state and you try to use the copy function on the printer control panel.
note:The printer still prints even if the scan feature is unavailable.
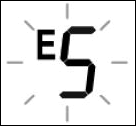
Step 1: Reset the printer
Turn off the printer, wait, and then turn it on again.
-
Turn off the printer.
-
Wait at least 60 seconds.
-
Turn on the printer.
-
Check the lights on the control panel to make sure they are no longer blinking.
-
Attempt to scan or copy the item again.
If the issue persists, continue to the next step.
Step 2: Service the printer
If you have completed all the previous steps and the issue persists, continue to the Service the printer section at the end of this document.
'E6' blinks
An E6 error occurs when the printer is in an error state.

Step 1: Reset the printer
Resetting the printer can clear the error state.
-
Turn on the printer, if it is not already on.
-
Wait until the printer is idle and silent before you continue.
-
With the printer turned on, disconnect the power cord from the rear of the printer.
-
Wait at least 10 seconds.
-
Reconnect the power cord to the rear of the printer.
-
Turn on the printer, if it does not automatically turn on.
The printer might go through a warm-up period. The printer lights might flash, and the carriage might move.
-
Wait until the warm-up period finishes and your printer is idle and silent before you continue.
note:To make sure the power source functions correctly, make sure the printer is plugged into an electrical outlet and not a power strip or surge suppressor. If the issue persists, try a different electrical outlet.
Try to print. If the error persists, continue to the next step.
Step 2: Service the printer
If you have completed all the previous steps and the issue persists, continue to the Service the printer section at the end of this document.
Ink level icons blink, Error icon blinks, Ink Alert light is on or blinks
This condition occurs when at least one ink cartridge needs attention or is faulty, incorrect, missing, damaged, or incompatible.
Check ink cartridge compatibility, reseat one or both ink cartridges, clean the ink cartridge contacts, restart the printer, and replace one or both ink cartridges if necessary. For detailed troubleshooting, go to Ink Cartridge Errors.
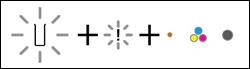
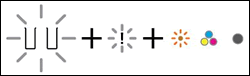
Ink level icons blink, Ink Alert light is on, Resume light and Error icon blink
This condition occurs when at least one ink cartridge is incompatible or the ink levels are low.
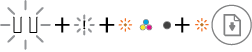
Step 1: Make sure the ink cartridges are compatible
Before you begin, make sure the ink cartridges are compatible with your printer.
Purchase replacement cartridges and other supplies from the HP Store or local retailers.
To purchase ink cartridges through other retailers, make note of the following ink cartridges that work with your printer.
-
If the ink cartridges are compatible, continue with the steps in this document.
-
If the ink cartridges are not compatible, skip to the step to replace the ink cartridge.
HP DeskJet 2700, DeskJet Plus 4100 All-in-One printers:
| Ink cartridge description | North America, Asia Pacific (excluding China, India, and Indonesia) | Western Europe | Middle East, Africa, Latin America, and CIS | China, India, and Indonesia | ||
| Black ink cartridge | HP 67 Black HP 67XL Black | HP 305 Black HP 305XL Black | HP 124 Black HP 124XL Black | HP 805 Black HP 805XL Black | ||
| Color ink cartridge | HP 67 Tri-color HP 67XL Tri-color | HP 305 Tri-color HP 305XL Tri-color | HP 124 Tri-color HP 124XL Tri-color | HP 805 Tri-color HP 805XL Tri-color | ||
HP DeskJet Ink Advantage 2700, DeskJet Plus Ink Advantage 4100 All-in-One printers:
| Ink cartridge description | Latin America | Asia Pacific | Europe, Middle East, and Africa | ||
| Black ink cartridge | HP 667 Black HP 667XL Black | HP 682 Black | HP 653 Black | ||
| Color ink cartridge | HP 667 Tri-color HP 667XL Tri-color | HP 682 Tri-color | HP 653 Tri-color | ||
Step 2: Make sure the ink cartridges are correctly installed
The printer might display an error if the ink cartridges are not correctly installed. Remove the ink cartridges, check them for any plastic tape, reinstall the ink cartridges, and then try to print again.
-
Turn on the printer.
-
Open the ink cartridge access door.
The carriage moves to the center of the printer.
DeskJet 2700
DeskJet Plus 4100
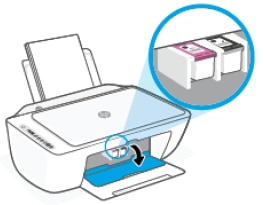

-
Wait until the printer is idle and silent before you continue.
-
Lightly press down on the ink cartridge to release it, and then pull the ink cartridge out of its slot.
caution:
Do not touch the copper-colored contacts or the ink nozzles. Touching these parts can result in clogs, ink failure, and bad electrical connections.

-
Inspect for and remove any protective tape from the contacts.
-
Hold the ink cartridge by its sides with the nozzles toward the printer, and then insert the ink cartridge into its slot.
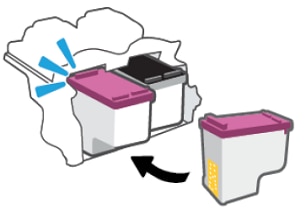
-
Repeat these steps for the other ink cartridge, if necessary.
-
Close the ink cartridge access door.
DeskJet 2700
DeskJet Plus 4100


Try to print. If the error persists, continue to the next step.
Step 3: Replace low or empty ink cartridges
Replace the ink cartridge indicated by the blinking Ink Level icon  . Remove and replace the ink cartridge, and then resend the print job.
. Remove and replace the ink cartridge, and then resend the print job.
-
If the error persists after replacing the ink cartridge, service the printer.
-
If the error is resolved after replacing the ink cartridge, continue to the next step to align the ink cartridges.
Step 4: Align the ink cartridges
For the best print quality, align the ink cartridges.
-
Load letter or A4 size unused plain white paper into the input tray.
DeskJet 2700
DeskJet Plus 4100


-
In the printer software, click Print & Scan , and then click Maintain Your Printer.
The printer toolbox appears.
-
On the Device Services tab, click Align Cartridges.
The printer prints an alignment page.
-
Follow the onscreen instructions to align the cartridges. Recycle or discard the cartridge alignment sheet later.
After aligning the ink cartridges, the printer is ready to print, copy, and scan.
Step 5: Service the printer
If you have completed all the previous steps and the issue persists, continue to the Service the printer section at the end of this document.
All lights are off and the printer does not respond
This condition occurs when the printer is turned off or there is an issue with the power supply.
Step 1: Turn on the printer
Press the Power button to turn on the printer.
If the printer does not turn on, continue to the next step.
Step 2: Make sure the printer is plugged in
Make sure the power cord is connected to the rear of the printer and plugged into a working electrical outlet.
-
Unplug the power cord from the back of the printer, and then plug it in again, making sure it fits securely into the power socket.
-
Unplug the power cord from the electrical outlet, and then plug it into another, functional electrical outlet.
-
Rear of printer
-
Electrical outlet

-
-
Turn on the printer.
If the printer does not turn on, continue to the next step.
Step 3: Test the power with a compatible power cord from a different printer
If you have another available power cord that is compatible with your printer, use the alternate cord to repeat the steps in the solution to Reset the power module and test the power.
-
If these steps resolved the issue, you can stop troubleshooting.
-
If the printer turns on with the alternate power cord, the original power cord caused the issue. Contact HP to replace the power cord.
Click Contact Support on this page for more support options.
Step 4: Service the printer
If you have completed all the previous steps and the issue persists, continue to the Service the printer section at the end of this document.
Service or replace the printer
Service or replace your HP product if the issue persists after completing all the preceding steps.
Go to Contact HP Customer Support to schedule a product repair or replacement. If you are in Asia Pacific, you will be directed to a local service center in your area.
To confirm your warranty status, go to HP Product Warranty Check. Repair fees might apply for out-of-warranty products.
Source: https://support.hp.com/id-en/document/c06557091
0 Response to "Why Does a Red or Blue Light Flash on My Samsung Galaxy S5"
Post a Comment